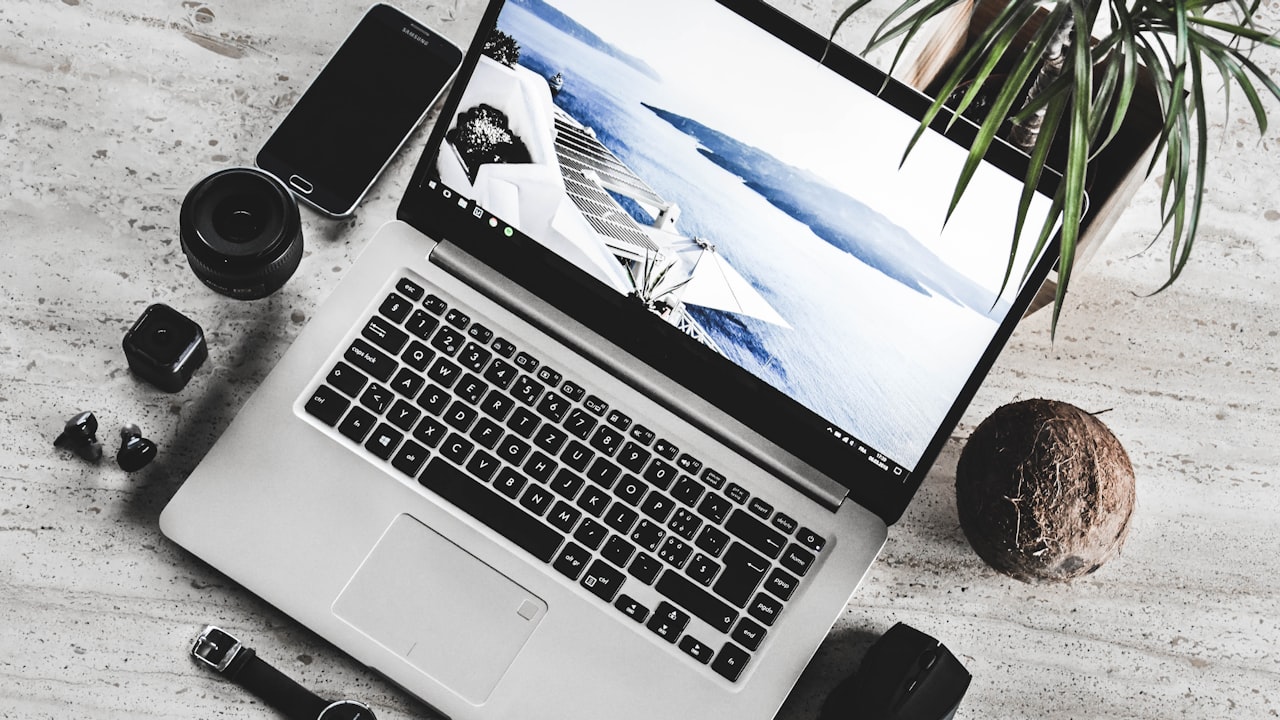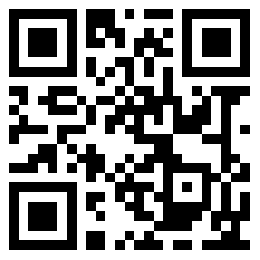电脑键盘间歇性失灵
当我们使用电脑时,偶尔会遇到键盘出现间歇性失灵的情况。这是一个相当烦人的问题,特别是对于经常需要使用键盘输入的人来说。
可能的原因
键盘间歇性失灵可能有许多原因,下面列举了一些常见的原因:
- 连接问题: 键盘与电脑之间的连接问题可能导致键盘间歇性失灵。请确保键盘的连接端口清洁干净,没有松动或损坏,并正确插入到电脑的USB端口。
- 驱动程序问题: 过时或损坏的键盘驱动程序可能会导致键盘失去响应。您可以尝试更新键盘驱动程序以解决问题。在设备管理器中找到键盘,并选择更新驱动程序选项。
- 按键卡住: 键盘上的某些按键可能会卡住,导致无法正常工作。您可以轻轻清洁键盘周围的按键,或者将键盘倒过来轻轻拍打以解决卡键问题。
- 软件冲突: 某些软件可能与键盘功能冲突,导致键盘间歇性失灵。您可以尝试关闭正在运行的一些后台程序或卸载冲突的软件。
解决方法
以下是几种常用的解决方法,希望能够帮助到您:
- 检查键盘连接是否松动。确保键盘连接稳固,并重新插入连接线。
- 更新键盘驱动程序。从键盘制造商的官方网站下载和安装最新的驱动程序。
- 清洁键盘。使用适当的键盘清洁产品轻轻清洁每个按键。
- 重启电脑。有时候键盘间歇性失灵可能只是暂时的问题,通过重启电脑可以解决。
- 检查其他外设。有些外接设备可能与键盘冲突,您可以先断开其他外设,然后逐个插入并测试键盘。
键盘间歇性失灵是一个常见但令人沮丧的问题。通过检查连接问题、更新驱动程序、清洁键盘以及排除其他外设冲突等方法,您应该能够解决这个问题,确保键盘正常工作。
鼠标键盘偶尔同时失灵
当鼠标和键盘同时失灵时,可能会给使用电脑的人带来诸多不便和困扰。这种情况通常是由于以下原因造成的。
- 电源问题: 检查鼠标和键盘是否有足够的电量,如果使用无线设备,请确保电池已经装好并且正常工作。
- 连接问题: 确认鼠标和键盘与电脑的连接是否牢固稳定。对于有线设备,请检查插头是否完全插入到电脑的USB插口中。
- 驱动程序问题: 请确保鼠标和键盘的驱动程序已经正确安装,并且是最新版本。
- 设备冲突: 在一些情况下,其他外部设备或软件可能会干扰鼠标和键盘的正常工作。尝试断开其他设备,或者关闭可能引起冲突的软件。
如果以上方法都无法解决问题,那么可以尝试以下进一步的措施:
- 重启电脑: 有时候,重新启动电脑可以解决一些临时的问题。
- 更换设备: 如果鼠标和键盘持续出现问题,并且在其他电脑上工作正常,那么可能是设备本身存在问题。尝试更换新的鼠标和键盘。
- 寻求专业帮助: 如果以上方法都无法解决问题,那么可能需要咨询专业的计算机维修人员,以便进一步诊断和解决问题。
总之,当鼠标和键盘偶尔同时失灵时,我们应该先从最简单的原因开始排查,如检查电源和连接情况,然后逐步尝试其他方法。如果问题仍然存在,及时寻求专业帮助是一个明智的选择,以确保电脑的正常使用。
电脑键盘经常失灵怎么回事
电脑键盘是我们日常使用电脑时必不可少的输入工具,但有时候会遇到键盘失灵的情况。那么,键盘经常失灵的原因是什么呢?下面将为您详细介绍一些可能导致键盘失灵的原因和解决方法。
1. 电脑键盘连接问题
首先要检查的是键盘与电脑的连接是否正常。如果键盘连接松动或者接口脏污,都有可能导致键盘失灵。可以试着重新插拔键盘,确认连接是否牢固,并清洁接口。
2. 按键卡住
有时候按键会卡住或者粘在一起,导致按键无法弹起,从而影响键盘的正常使用。可以尝试用压缩气罐或者小刷子清理键盘上的灰尘和碎屑。
3. 驱动程序问题
键盘的驱动程序也可能导致键盘失灵。可以尝试更新键盘的驱动程序,方法是打开设备管理器,找到键盘选项,右键选择更新驱动程序。
4. 操作系统问题
有时候操作系统出现问题也会引起键盘失灵。可以尝试重新启动电脑,看看是否能够解决问题。如果问题仍然存在,可以尝试恢复系统或者重装操作系统。
5. 键盘硬件故障
最后,如果以上方法都没有解决键盘失灵的问题,很可能是键盘本身出现硬件故障。这时候就需要更换新的键盘了。
总之,键盘经常失灵可能是由于连接问题、按键卡住、驱动程序问题、操作系统问题或者键盘硬件故障所造成的。在遇到键盘失灵的情况时,可以根据上述方法逐一排查并解决问题。
电脑键盘间歇性失灵
当我们使用电脑时,经常会遇到键盘间歇性失灵的问题。这种情况下,我们按下某个键时,键盘可能无法正确地输入相应的字符,或者出现延迟输入的情况。这种问题可能会导致我们的工作效率降低,甚至影响到正常的操作。
问题原因
键盘间歇性失灵可能是由多种原因引起的,下面列举了一些常见的原因:
- 键盘连接问题:键盘线松动或接触不良可能导致键盘信号传输受阻。
- 驱动程序问题:过时或损坏的键盘驱动程序可能导致键盘不正常工作。
- 操作系统故障:操作系统的异常或错误配置也可能导致键盘问题。
- 软件冲突:某些软件可能与键盘的正常工作存在冲突。
解决方法
针对键盘间歇性失灵的问题,我们可以尝试以下解决方法:
- 检查键盘连接:确保键盘的连接牢固,没有松动。如果是无线键盘,可能需要更换或充电电池。
- 更新驱动程序:访问电脑制造商的官方网站,下载并安装最新的键盘驱动程序。
- 重启计算机:有时候,一次简单的重启就可以解决键盘问题。
- 检查操作系统设置:确保操作系统中键盘的设置是正确的,没有异常配置。
- 卸载冲突软件:如果确定某个软件与键盘存在冲突,可以尝试卸载该软件,并观察键盘是否恢复正常。
如果以上方法仍然没有解决问题,将问题报告给专业的计算机维修人员进行进一步检查和修复。
键盘间歇性失灵是一个常见但麻烦的问题,它可能由多种原因引起。在遇到这种问题时,我们可以根据上述的解决方法逐一排除可能的原因,并尽量找到合适的解决方案。保持键盘的正常工作对于我们的办公和娱乐活动都非常重要。
键盘个别按键偶尔失灵
很多人在使用键盘的时候可能会遇到这样的问题:有些按键偶尔失灵,不管是输入文字还是进行游戏,这都是非常令人困扰的。接下来我们就来探讨一下键盘个别按键偶尔失灵的原因和解决方法。
1. 按键老化或脏污
键盘是经常使用的硬件设备,长时间的按键操作会导致按键弹簧失去弹力,进而影响按键的触发。此外,键盘也容易受到灰尘、污渍等脏污的影响,进而导致按键无法正常工作。
2. 连接线松动
键盘与电脑之间是通过连接线进行连接的,如果连接线松动或者接触不良,就会造成部分按键失灵的情况。使用过程中,可以适当检查一下连接线是否牢固地插入了电脑的接口。
3. 软件冲突或驱动问题
有时候键盘失灵的问题可能并不是由硬件原因引起的,而是由于软件冲突或驱动问题导致的。可以尝试更新键盘驱动程序或者检查是否有其他软件与键盘产生冲突。
4. 按键设置错误
在一些特殊情况下,个别按键失灵可能是由于系统或软件设置问题造成的。可以尝试打开“控制面板”或者相应的软件设置界面,查看按键设置是否正常。
5. 按键硬件故障
如果经过以上的检查和调整之后,键盘的个别按键依然失灵,那可能就是由于按键本身存在硬件故障。这种情况下,最好联系售后服务或者更换一个新的键盘。
保持键盘清洁是减少个别按键失灵的一个重要方法。定期使用吹风机将键盘上的灰尘吹掉,或者用软毛刷小心地清理键盘。此外,选择质量好、品牌可靠的键盘也能减少失灵的概率。
总之,当键盘个别按键偶尔失灵时,我们可以先检查按键是否老化或脏污,然后检查连接线是否牢固,接着排除软件冲突或者驱动问题,再调整按键设置,最后确认是否为按键硬件故障。希望本文对大家解决键盘失灵问题有所帮助!
键盘鼠标偶尔失灵
当使用电脑时,有时会遇到键盘和鼠标偶尔失灵的问题。这可能会给我们带来一些困扰,影响工作或娱乐体验。下面将介绍几种常见的原因和解决方法。
1. 连接问题
键盘和鼠标有线或无线连接到电脑上,在使用过程中可能会出现连接问题。首先,检查键盘和鼠标的连接是否牢固。如果是有线设备,请确保插头完全插入电脑的USB接口。如果是无线设备,请确保键盘和鼠标与电脑之间的信号传输良好。
2. 驱动程序问题
键盘和鼠标需要正确的驱动程序才能正常工作。如果你发现键盘和鼠标偶尔失灵,可能是由于驱动程序问题导致的。解决方法是更新键盘和鼠标的驱动程序。
3. 硬件问题
有时键盘和鼠标偶尔失灵可能是由于硬件故障引起的。检查键盘和鼠标是否有明显的物理损坏。如果有,可能需要更换键盘和鼠标。
4. 电脑性能问题
键盘和鼠标偶尔失灵也可能与电脑的性能问题有关。例如,如果你的电脑运行缓慢或占用大量系统资源,可能会导致键盘和鼠标响应不及时。解决方法是优化电脑性能,关闭不必要的程序和进程。
5. 病毒和恶意软件
有些病毒和恶意软件可能会干扰键盘和鼠标的正常工作。及时安装和更新杀毒软件,进行系统扫描,清除潜在的威胁可以解决这个问题。
总之,当键盘和鼠标偶尔失灵时,我们可以首先检查连接,然后更新驱动程序。如果问题仍然存在,可能是由于硬件故障、电脑性能问题或病毒等原因引起的。根据具体情况采取相应的解决方法,可以帮助我们恢复键盘和鼠标的正常使用。
笔记本电脑键盘有的键失灵
如果你使用笔记本电脑,有时候可能会遇到键盘上的一些按键失灵的情况。这种问题可能会给你带来很大困扰,尤其是当你需要频繁使用那些失灵的按键时。下面将介绍一些可能导致键盘按键失灵的原因以及相应的解决方法。
1. 按键无法弹起
在某些情况下,键盘上的按键可能会无法完全弹起,这会导致按键无法正常工作。这通常是由于灰尘或其他杂物进入键盘内部造成的。
解决方法:
- 轻轻敲击键盘,试图将杂物震落出来。
- 使用压缩气罐清洁键盘,但请确保在清洁之前断开电源并关机。
- 如果以上方法仍然无效,可以考虑找专业人士进行清洁和维修。
2. 键盘表面有液体或污垢
键盘表面被液体或污垢污染可能导致按键无法正常工作。
解决方法:
- 立即将笔记本电脑关机,并拔掉电源适配器和电池。
- 用吸管吸去液体,避免更多液体进入键盘。
- 使用清洁剂或酒精湿布轻轻擦拭键盘表面。
- 等待键盘完全干燥之后,再次开启笔记本电脑。
3. 驱动程序问题
键盘的驱动程序可能会出现问题,导致部分按键失灵。
解决方法:
- 打开设备管理器,检查键盘驱动程序是否正常安装。
- 如果出现黄色感叹号或问号标记,说明驱动程序存在问题。你可以尝试更新驱动程序或重新安装它们。
- 如果以上方法不起作用,可以考虑卸载并重新安装键盘驱动程序。
4. 按键损坏
键盘长时间使用后,按键可能会损坏或磨损,导致部分按键失灵。
解决方法:
- 键盘损坏时,你可以考虑更换整个键盘,或者只替换损坏的按键。
- 如果笔记本电脑还在保修期内,你可以联系售后服务中心进行维修。
保持笔记本电脑键盘的清洁和规范使用是避免键盘失灵问题的关键。定期清洁键盘,避免将液体或食物等杂物置于键盘上,同时也要注意合理使用。
如果你无法自行解决键盘失灵问题,寻求专业人士的帮助,以确保问题得到正确处理。
为什么键盘偶尔失灵
众所周知,键盘是我们经常使用的一种输入设备,它在办公、娱乐等各个领域有着广泛的应用。然而,有时我们会遇到键盘偶尔失灵的情况,让人感到非常困扰。那么,为什么键盘会出现失灵的情况呢?下面就让我们来详细了解一下。
1. 连接问题
键盘与计算机主机之间的连接问题是键盘失灵的主要原因之一。如果键盘的连接线松动或者不完全插入到计算机的USB接口中,就有可能导致键盘无法正常工作。此外,如果连接线老化或者损坏,也会造成键盘失灵的问题。
2. 驱动程序问题
键盘的驱动程序是保证键盘正常工作的重要因素。如果键盘的驱动程序出现问题,比如过时、损坏或者冲突等,就有可能导致键盘失灵。为了解决这个问题,我们可以通过更新驱动程序或者重新安装驱动程序来尝试修复键盘失灵的情况。
3. 按键问题
键盘失灵也可能是由于按键本身出现故障所致。长时间使用或者频繁敲击键盘可能会导致按键中的弹簧或者其他零件损坏,从而导致按键失灵。当键盘出现这种情况时,我们可以尝试清洁按键或者更换损坏的按键来解决问题。
4. 软件问题
键盘失灵的原因还可能与软件有关。如果您的计算机中存在恶意软件、病毒或者系统配置不当等问题,都有可能导致键盘无法正常工作。为了解决这个问题,我们可以通过杀毒软件进行全面扫描,排除软件方面的故障。
5. 硬件故障
最后,键盘失灵的原因还可能是由于硬件故障所引起的。键盘零件老化、电路板损坏、灰尘进入等问题都有可能导致键盘出现故障。当键盘经过长时间使用后,这些硬件故障的风险会增加。如果键盘出现硬件故障,最好的解决办法是更换新的键盘。
,键盘偶尔失灵可能由于连接问题、驱动程序问题、按键问题、软件问题或者硬件故障等多种因素引起。针对不同的情况,我们可以采取相应的措施进行排查和修复,以保证键盘能够正常工作。希望通过本文的介绍,能够帮助大家更好地理解为什么键盘会偶尔失灵。
手提电脑部分键盘失灵
如果你的手提电脑出现了部分键盘失灵的问题,可以尝试以下方法来解决:
- 重启电脑 :有时候键盘失灵可能是暂时的故障,通过重新启动电脑可以解决问题。
- 检查键盘连接 :确保键盘与电脑的连接没有松动或损坏。如果使用的是外接键盘,可以尝试更换数据线或调整连接口。
- 按下Fn键组合 :某些手提电脑上的功能键(如F1、F2等)默认需要按下Fn键才能生效。例如,如果你的F1键失灵,可以尝试按下Fn + F1来看是否有效。
- 更新驱动程序 :有时候键盘失灵可能是由于驱动程序问题引起的。你可以前往电脑制造商的官方网站下载并安装最新的键盘驱动程序。
- 清洁键盘 :键盘表面积聚了灰尘和污垢可能导致键盘失灵。使用适当的键盘清洁工具,如键盘刷或压缩空气罐,清理键盘表面。
- 尝试外接键盘 :如果以上方法都无效,你可以尝试连接一个外部键盘到电脑上,看是否键盘失灵问题得到解决。
如果以上方法都无效,你找专业的维修人员进行检修或更换键盘,以解决键盘失灵的问题。
扩展延伸
键盘失灵可能是使用时间长了、丢落摔坏、液体溅入等引起的。为了延长键盘的使用寿命,我们平时可以注意以下几点:
- 避免进食使用电脑 :进食时不要同时操作电脑,避免食物残渣掉进键盘间隙。
- 小心使用液体 :若不慎将液体洒在键盘上时,应立即关闭电脑并用纸巾擦拭,不可倒置或晃动电脑。
- 避免剧烈摔击 :使用手提电脑时要小心轻放,避免突然摔击或猛力关闭键盘。
- 定期清洁保养 :可以每隔一段时间使用专业的键盘清洁工具对键盘进行彻底清洁。
通过以上方法和注意事项,我们可以更好地维护手提电脑的键盘,并延长其使用寿命。
键盘鼠标全部失灵
当我们使用电脑时,偶尔会遇到这样的情况:突然之间,键盘和鼠标完全失去响应,无法使用。这种情况可能会让我们感到很困扰,但其实有很多个原因会导致键盘和鼠标失灵。下面就让我们一步一步来解决这个问题:
步骤一:检查连接线
首先,我们需要检查键盘和鼠标的连接线是否插紧了。有时候,连接线松动或者没有插好可能是导致键盘和鼠标失灵的原因。如果发现连接线松动了,可以重新插拔一下,确保它们与主机连接良好。
步骤二:更换USB接口
如果键盘和鼠标的连接线正常,那么我们可以尝试将它们插到其他可用的USB接口上。有时候,某个USB接口可能出现了故障,导致键盘和鼠标无法正常工作。通过更换USB接口,我们可以排除这种可能性。
步骤三:重启电脑
如果以上两个步骤都没有解决问题,那么我们可以尝试重启电脑。有时候,系统的一些临时错误会导致键盘和鼠标失灵。通过重启电脑,可以清除这些临时错误,让键盘和鼠标重新恢复正常工作。
步骤四:检查驱动程序
如果重启电脑后键盘和鼠标仍然无法使用,那么我们需要检查一下它们的驱动程序是否正常。可以通过以下步骤来检查:
- 在任务栏搜索框中输入“设备管理器”,然后点击打开设备管理器。
- 在设备管理器中找到“键盘”和“鼠标”选项,展开它们。
- 右键点击键盘和鼠标的驱动程序,选择“更新驱动程序”。
- 根据系统提示进行驱动程序的更新。
更新完驱动程序后,尝试重新插拔键盘和鼠标,看是否能够正常工作。
步骤五:联系专业技术人员
如果经过以上步骤后键盘和鼠标仍然无法正常工作,那么可能存在硬件故障。这时候,我们联系专业技术人员进行维修和排除故障。
起来,当遇到键盘和鼠标失灵的情况时,我们可以先检查连接线和USB接口,然后尝试重启电脑和更新驱动程序。如果问题依然存在,那么就需要联系专业技术人员进行维修了。
升级成win10后笔记本电脑自带的键盘失灵解决方法
升级操作系统是一个常见的情况,但有时候我们可能会遇到一些问题,例如在我们把笔记本电脑的操作系统升级为Windows 10后,发现自带的键盘失灵了。这是非常令人困扰的问题,因为键盘是我们输入信息的主要方式之一。幸运的是,这个问题通常可以通过以下几种方法解决。
方法一:重新安装驱动程序
首先,我们可以尝试重新安装键盘的驱动程序。键盘驱动程序是操作系统与键盘之间的桥梁,因此如果该驱动程序损坏或丢失,键盘就可能失灵。要重新安装键盘驱动程序,可以按照以下步骤进行:
- 打开设备管理器,在“键盘”选项下找到你的键盘设备。
- 右键点击键盘设备,并选择“卸载设备”。
- 等待驱动程序被卸载后,重新启动电脑。
- 在重新启动之后,电脑会自动重新安装键盘驱动程序。
如果键盘驱动程序的问题导致键盘失灵,重新安装驱动程序通常可以解决这个问题。
方法二:检查键盘连接
如果重新安装驱动程序没有解决问题,那么我们可以检查一下键盘与电脑的连接是否正常。有时候,键盘可能会松动或不正确地连接到电脑上,这就会导致键盘失灵。可以按照以下步骤检查键盘连接:
- 首先,关闭电脑。
- 将键盘电缆从电脑上拔下来。
- 然后,再次将键盘电缆插入电脑上。
- 确保连接牢固,并重新启动电脑。
如果键盘与电脑的连接没有问题,问题仍然存在,则可能是其他原因导致键盘失灵。
方法三:进行系统修复
如果以上两种方法都没有解决问题,我们可以尝试进行系统修复。系统修复可以修复操作系统中的一些错误和损坏的文件,有时可以解决键盘失灵的问题。要进行系统修复,可以参考以下步骤:
- 打开“设置”菜单,并选择“更新和安全”。
- 在“恢复”选项卡下,找到“高级启动”部分,并点击“立即重新启动”。
- 等待电脑重新启动,进入高级启动菜单。
- 选择“故障排除”>“高级选项”>“系统修复”,然后按照提示进行操作。
系统修复可能需要一些时间,但它通常可以解决许多与键盘失灵相关的问题。
当我们升级为Windows 10后,发现我们笔记本电脑自带的键盘失灵时,我们可以尝试重新安装驱动程序、检查键盘连接或进行系统修复来解决这个问题。这些方法通常可以解决键盘失灵的问题,让我们的电脑恢复正常使用。